IDM 6.30
IDM 6.30
ใช้บน Browser ชนิดไหนได้บ้าง?
IDM จะไปฝังตัวอยู่ในเบราว์เซอร์ที่เราใช้ และจะปรากฏขึ้นมาเวลาเราดาวน์โหลดไฟล์ต่างๆ ซึ่งรองรับกับเบราว์เซอร์หลากหลายชนิด เช่น Google Chrome, Mozilla Firefox, Microsoft Internet Explorer, Netscape, Opera เป็นต้น
ก็ได้อ่านคุณสมบัติกันพอหอมปากหอมคอกันแล้วใช่ไหมละครับ ไปดูหน้าตาของตัวโปรแกรม Internet Download Manager กันเลยดีกว่า ว่าจะใช้งานยังไง สะดวกแค่ไหน
ก่อนอื่นเพื่อนๆ ก็สามารถเข้าไปดาวน์โหลดโปรแกรม Internet Download Manager ที่ไทยแวร์ก่อนเลย (ถ้าเพื่อนๆ อยากรู้ข้อมูลการทำงานของโปรแกรม IDM แบบละเอียดก็สามารถอ่านข้อมูลเพิ่มได้ในลิงค์เลยนะครับ) หลังจากที่ดาวน์โหลดเสร็จเรียบร้อยแล้ว ติดตั้งโปรแกรมกันได้เลยนะครับ ขั้นตอนการติดตั้ง ก็แบบปกติทั่วไปเลย
ขั้นตอนการลงโปรแกรม Internet Download Manager 6.26.7
สำหรับเพื่อนๆ ที่ติดตั้ง IDM ไปแล้ว แต่โปรแกรมไม่ทำงาน เวลาที่เราดาวน์โหลดไฟล์ต่างๆ ก็ให้เพื่อนๆ มาดูการตั้งค่ากันก่อนว่า เราได้เปิดใช้งาน IDM บนเบราว์เซอร์ ที่เราใช้แล้วหรือยัง โดยให้เราเข้ามาดูที่ไอคอน Option แล้วเข้าไปดูใน Extension ที่อยู่ใน Setting ก่อน แล้วให้เพื่อนๆ เลือก Enabled แค่นี้ IDM ก็ใช้งานบนเบราว์เซอร์ของเราได้เรียบร้อยแล้วละครับ
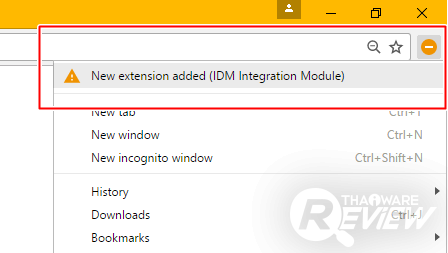 |
หลังจากที่เราลงโปรแกรมเสร็จเรียบร้อยแล้ว ก็จะมีหน้าต่างป๊อปอัพขึ้นมา สอนวิธีการตั้งค่า IDM ไว้บนเบราว์เซอร์ให้เราได้ดูเช่นกัน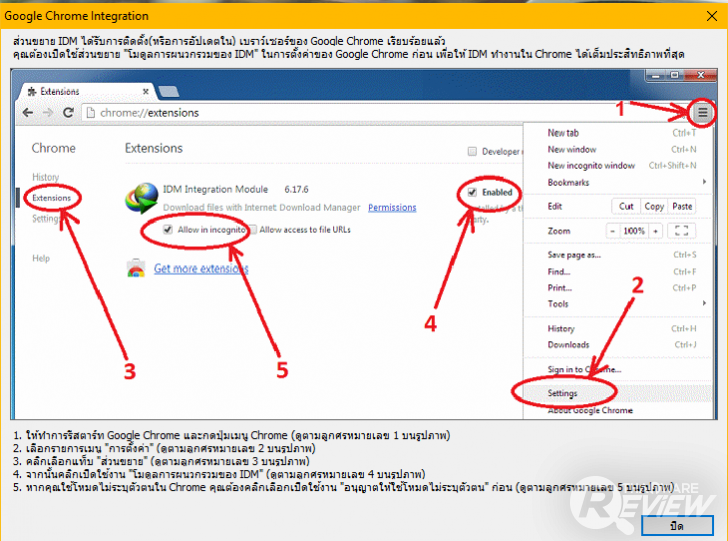
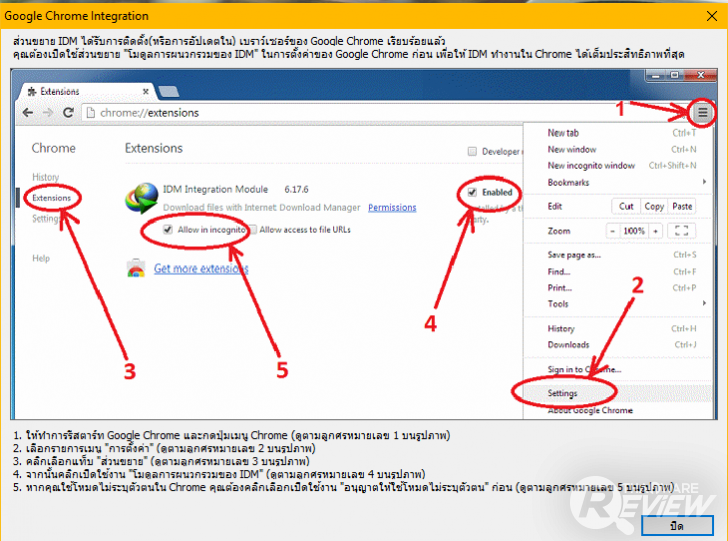
เพียงเท่านี้ Google Chrome ก็จะใช้งาน IDM ได้เป็นที่เรียบร้อย สำหรับเพื่อนๆ ที่ไม่ได้ใช้ Google Chrome เป็นเบราว์เซอร์หลัก วิธีการตั้งค่า IDM ก็จะมีความคล้ายกันนะครับ (ส่วนใหญ่คงใช้ Google Chrome กับ Mozilla Firefox กันใช่ไหมละครับ)
สำหรับเพื่อนๆ ที่ดาวน์โหลด Internet Download Manager มาแล้วมีปัญหา สามารถเข้าไปดู ทิปส์รวมวิธีแก้ปัญหา เมื่อโปรแกรม IDM ใช้งานไม่ได้ กันได้นะครับ
การใช้งานโปรแกรม IDM
โดยปกติแล้ว เวลาเราดาวน์โหลดไฟล์ต่างๆ จากเบราว์เซอร์ โปรแกรม IDM ก็จะเปิดหน้าจัดการดาวน์โหลดขึ้นมาให้ใช้งาน แต่ก่อนที่จะไปดูในส่วนนั้น ทีมงานไทยแวร์ ขอเริ่มต้นที่การดาวน์โหลด คลิปวีดีโอต่างๆ ด้วย IDM กันดีกว่า ซึ่งหลังจากที่เราติดตั้งโปรแกรม IDM เรียบร้อยแล้ว เมื่อเราเข้าไปดูวีดีโอตามเว็บไซต์ต่างๆ เช่น Youtube, Dailymotion, Serie8 ก็จะมีหน้าต่างสี่เหลี่ยมเล็กๆ แสดงมาให้เราเห็น ซึ่งนั่นก็หมายความว่า เราสามารถดาวน์โหลด วีดีโอตัวนั้น มาไว้ได้ แต่ถ้าเว็บไซต์ไหน ไม่มีปุ่มเล็กๆ ดังกล่าวขึ้นมาก็แสดงว่าเราไม่สามารถดาวน์โหลดคลิปนั้นๆ ได้นะครับ
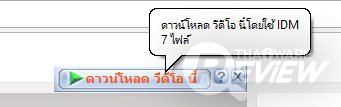
พอเราคลิกเข้าไป ก็จะมีประเภทขึ้นมาให้เราเลือก ว่าเราอยากดาวน์โหลดวีดีโอตัวนี้ ที่ความชัดเท่าไร และไฟล์ฟอร์แมตไหน (จะขึ้นตามที่เจ้าของวีดีโอ ได้ลงไว้นะครับ)
เมื่อเราเลือก ชนิดได้แล้ว ก็คลิกเข้าไปเลยครับ แล้วก็จะมีหน้าต่าง ข้อมูลการดาวน์โหลดไฟล์ขึ้นมา
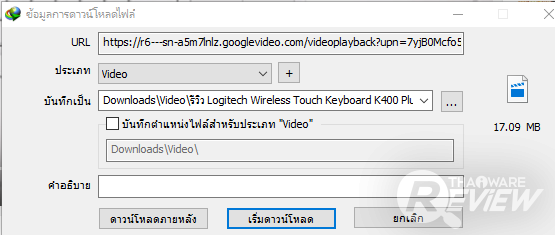
ก่อนดาวน์โหลดเพื่อนๆ ก็สามารถเลือกได้นะครับ ว่าเราจะเก็บไฟล์ไว้ในไหน ถ้าเพื่อนๆ ไม่ตั้งก็จะถูกเก็บไว้ใน Download\Video\
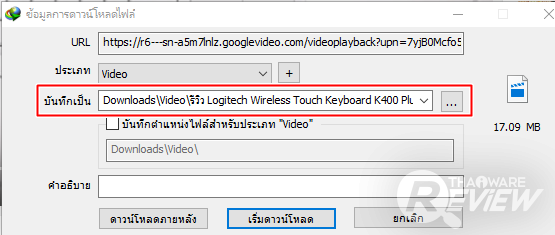
พอเพื่อนๆ เลือกที่เก็บไฟล์ได้เรียบร้อยแล้ว ก็มาเลือกกันครับ ว่าเราจะดาวน์โหลดเลย หรือ จะเก็บไว้โหลดทีหลัง ถ้าเพื่อนๆ เลือกดาวน์โหลดเลย พอเราโหลดเสร็จ ก็จะมีหน้าต่างเด้งขึ้นมาให้เราเลือก ว่าเราจะเปิดไฟล์ดูเลยรึเปล่า หรือจะเข้าไปในโฟลเดอร์ก็ได้
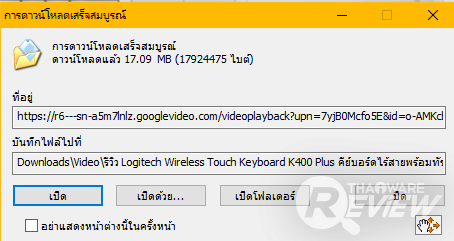
แต่ถ้าเพื่อนๆ เลือกที่จะดาวน์โหลดภายหลัง ตัวไฟล์ก็จะไปถูกเก็บไว้ในโปรแกรม IDM แล้วเราก็สามารถเข้าไปกดให้เริ่มดาวน์โหลดเมื่อไรก็ได้ แถมเพื่อนๆ ยังสามารถจัดคิวได้อีกด้วยนะ ว่าเราอยากจะดาวน์โหลดวีดีโอตัวไหนก่อน หรือจะดาวน์โหลดพร้อมกันหลายๆ วีดีโอก็ได้ ตามที่เราต้องการเลย
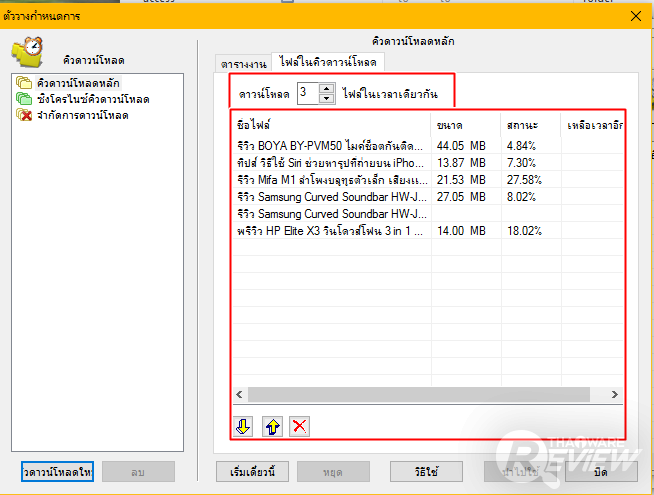 |
สำหรับการดาวน์โหลดไฟล์ต่างๆ ตามเว็บไซต์ทั่วไป เพียงแค่เราคลิก "ดาวน์โหลด" โปรแกรม IDM ก็จะรันให้เราเองโดยอัตโนมัติ
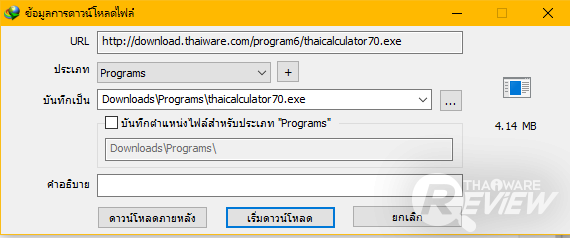
ประเภทในการดาวน์โหลด กับการจัดเรียงคิว เราก็สามารถทำได้แบบเดียวกับ การดาวน์โหลดวีดีโอคลิปต่างๆ นะครับ เราสามารถโหลดไฟล์ทุกประเภทไปพร้อมกัน ก็ได้เช่นเดียวกัน
ทิปส์เพิ่มเติม - ถึงแม้ว่าจะเปิดใช้งานโปรแกรม IDM อยู่ เราก็สามารถทำการดาวน์โหลดไฟล์ในบางกรณีที่ IDM ไม่สามารถดาวน์โหลดได้ด้วยการดาวน์โหลดแบบปกติ โดยกดปุ่ม Alt ค้างและคลิกที่ปุ่มดาวน์โหลดได้ครับ
ในตัวโปรแกรม เราก็สามารถไปตั้งค่า Speed ในการดาวน์โหลดได้เช่นกันนะครับ วิธีก็ง่ายๆ เลย เผื่อเราจะอยากโหลดไฟล์ไปเล่นเกมส์ไป เวลาเล่นเกมส์จะได้ไม่แลค
IDM มีอีกหนึ่งฟังก์ชั่นที่น่าสนใจ ก็คือตัววางกำหนดการ ซึ่งในฟังก์ชั่นนี้ จะช่วยให้เราสามารถจัดการด้านเวลาได้ หลากหลายวิธี ดังนี้
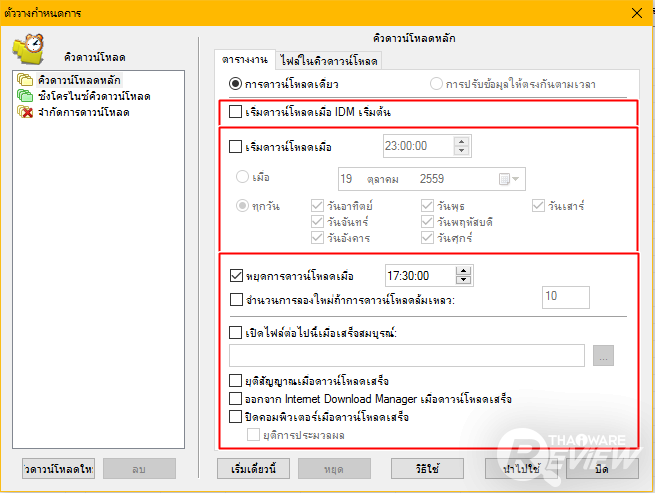
- เริ่มดาวน์โหลดเมื่อ IDM เริ่มต้น - หมายความว่าเมื่อเราได้เปิดตัวโปรแกรม โปรแกรมก็จะเริ่มดาวน์โหลดไฟล์ที่อยู่ในคิวให้เราอัตโนมัติ
- ตั้งวันและเวลาดาวน์โหลดอัตโนมัติได้ - เราสามารถเลือกเวลาได้ตามใจชอบของเราเลย เราก็มาดูกันว่าเวลาไหนที่บ้านเราไม่ค่อยใช้อินเทอร์เน็ต เราก็เลือกให้ IDM เริ่มดาวน์โหลดเวลานั้นได้เลย จะได้ไม่ไปแย่งเน็ตกับใคร
- ตั้งหยุดเวลาดาวน์โหลดอัตโนมัติได้ - ก็นั่นละครับ คิดว่าช่วงไหนที่คนที่บ้านเราใช้อินเทอร์เน็ตเยอะเราก็ตั้งหยุดการดาวน์โหลดช่วงเวลานั้นไว้
- ตั้งค่าจำนวนการลองใหม่เมื่อดาวน์โหลดล้มเหลว - เวลาที่เราดาวน์โหลดไฟล์ต่างๆ แล้วเกิดปัญหาดาวน์โหลดล้มเหลวเนื่องจากเหตุผลบางอย่าง เราสามารถตั้งจำนวนการลองดาวน์โหลดซ้ำได้ เช่น เราตั้งไว้ 10 ครั้ง แล้วอินเทอร์เน็ตมีปัญหา IDM ก็จะลองดาวน์โหลดใหม่อัตโนมัติให้เราตามจำนวนครั้งที่ตั้งไว้
- สามารถตั้งค่าปิดการใช้งานต่างๆ เมื่อดาวน์โหลดเสร็จเรียบร้อย - โดยแบ่งออกเป็นตัดสัญญาณอินเทอร์เน็ต, ปิดโปรแกรม IDM หรือ ปิดคอมพิวเตอร์ได้อีกด้วย
เพื่อนๆ อาจจะทราบดีว่า IDM นั้นเป็นโปรแกรมแชร์แวร์ให้เราดาวน์โหลดมาใช้งานได้เป็นเวลา 30 วัน แต่สำหรับใครที่ซื้อลิขสิทธิ์ของโปรแกรมนี้ ก็จะได้รับสิทธิพิเศษ ที่ไม่เหมือนคนอื่น โดยเรานั้นจะสามารถใช้ฟีเจอร์"Internet Download Manager Grabber" ได้นั่นเอง
ฟีเจอร์ Internet Download Manager Grabber
ฟีเจอร์ Internet Download Manager Grabber จะช่วยให้เราสามารถดาวน์โหลดไฟล์แบบระบุฟิลเตอร์ได้ ยกตัวอย่างเช่น เราสามารถดาวน์โหลดไฟล์รูปภาพ หรือไฟล์วีดีโอทุกไฟล์ที่อยู่ในเว็บไซต์ได้เลย แถมเรายังสามารถดาวน์โหลดเว็บไซต์นั้นมาดูแบบออฟไลน์ได้อีกด้วยนะครับ (ส่วนวิธีดูว่า IDM ของเครื่องเรานั้นมี License หรือเปล่า ให้เราเข้าไปดูที่ วิธีใช้ >> เกี่ยวกับ IDM นะครับ)
ขั้นตอนในการใช้ฟีเจอร์ "Internet Download Manger Grabber" หรือเรียกว่า "เรียกใช้การดาวน์โหลดไซต์" ก็ไม่ยากมากนัก ไปดูพร้อมๆ กันเลยดีกว่าครับ ก่อนอื่นก็ให้เราคลิกไปที่ ภารกิจ >> เรียกใช้ตัวดาวน์โหลดไซต์
หลังจากคลิกเข้ามาแล้วก็จะมี หน้าต่างเด้งขึ้นมา ซึ่งหน้านี้ก็จะมีไว้ให้เราตั้งค่าว่าจะใช้ชื่อโปรเจคว่าอะไร, ใส่ลิงค์ที่จะให้โปรแกรมดาวน์โหลด และตั้งค่าว่าจะให้ดาวน์โหลดไฟล์ไหนบนเว็บไซต์ที่เราเลือก หลังจากที่ตั้งค่าเรียบร้อยแล้วก็คลิก ถัดไป ได้เลยครับ
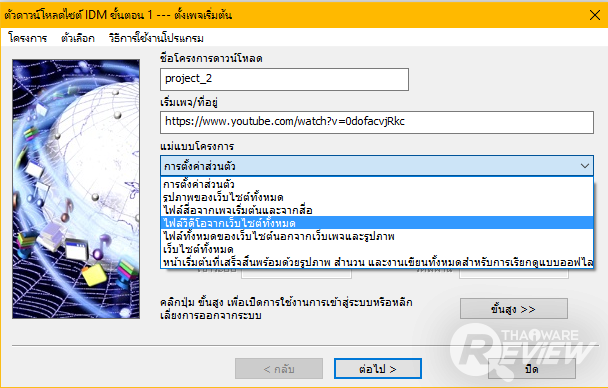
ต่อไปเราก็จะมาเจอหน้าต่าง ที่ให้เราเลือกว่า เราจะเก็บไฟล์ที่เรากำลังจะดาวน์โหลดไว้ที่ไหน เพื่อนๆ ก็สามารถเลือกได้ตามที่ต้องการเลยนะครับ ในช่องเครื่องหมายติ๊กถูก เพื่อนๆ ก็สามารถเลือกได้นะครับ ว่าจะเอาแบบไหน
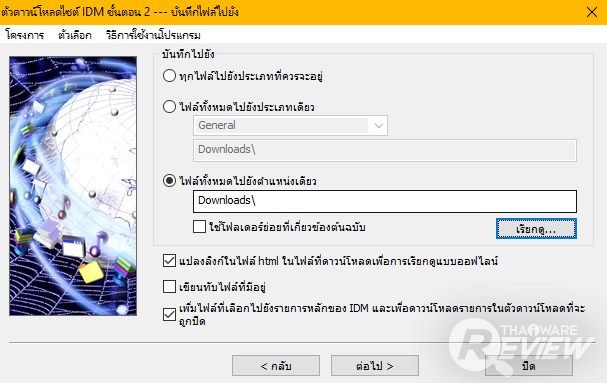
ในหน้าต่อไปก็จะมีให้เราเลือก ว่าเราจะสำรวจเว็บไซต์แบบไหน แล้วเราต้องการจะดาวน์โหลดหน้าต่างป๊อปอัพด้วยหรือไม่ เพื่อนๆ ก็สามารถตั้งตามที่ต้องการได้เลย ไม่ต้องตั้งตามที่ทางทีมงานทำก็ได้นะครับ
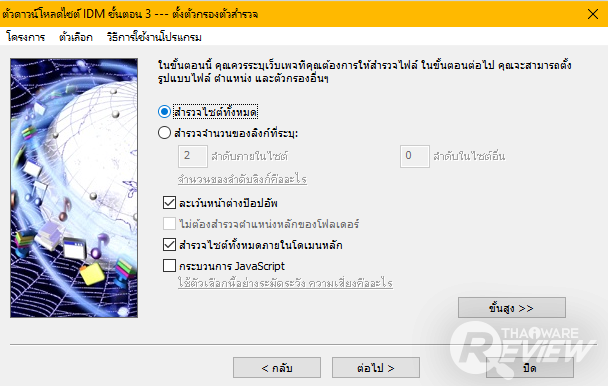
ก็มาถึงขั้นตอนสุดท้ายแล้วครับ ขั้นตอนนี้ก็จะให้เพื่อนๆ เลือกว่าเราจะดาวน์โหลดไฟล์ประเภทไหนจากเว็บไซต์ที่เราเลือก ซึ่งเราสามารถเลือกได้ทุกแบบเลยนะครับ ไม่ว่าจะเป็น ไฟล์รูปภาพ, ไฟล์วีดีโอ, ไฟล์เพลง หรือเราจะดาวน์โหลดทุกไฟล์ในเว็บไซต์เลยก็ยังได้ เมื่อเราตัดสินใจได้แล้ว ก็กด ถัดไป ได้เลยครับ หลังจากนั้นทางโปรแกรมก็จะเริ่มดาวน์โหลดไฟล์ในเว็บไซต์ที่เราเลือกแล้วละครับ ส่วนตัวไฟล์ก็จะไปอยู่ในโฟลเดอร์ที่เราเลือกไว้ใน ขั้นตอนที่ 2 นะครับ
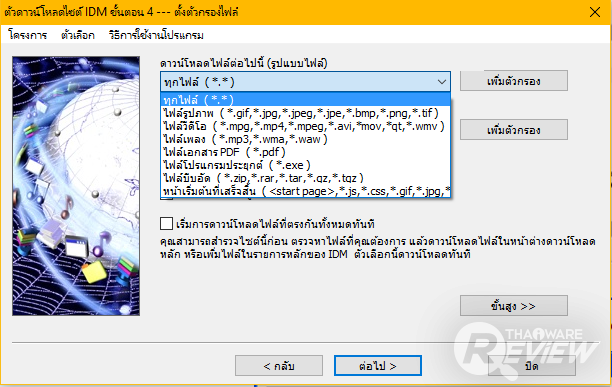
หน้าตาตอนเริ่มดาวน์โหลดก็จะเป็นแบบนี้นะครับ ก็ต้องขอย้ำเพื่อนๆ อีกครั้งนึงนะครับ ก่อนที่เพื่อนๆ จะใช้ฟีเจอร์ "Internet Download Manager Grabber" ได้นั้นโปรแกรมของเราต้องซื้อลิขสิทธิ์แล้วเท่านั้นนะครับ ถึงจะใช้ฟีเจอร์นี้ได้
ข้อดี
- ใช้งานง่าย ไม่มีความซับซ้อน
- สามารถใช้งานได้บนระบบปฏิบัติการ Windows ทุกรุ่น
- สามารถจัดคิวในการดาวน์โหลดไฟล์ได้
- ดาวน์โหลดคลิปวีดีโอได้จากเว็บไซต์หลากหลาย
ข้อเสีย
- ไม่สามารถใช้บนระบบปฏิบัติการ Mac ได้
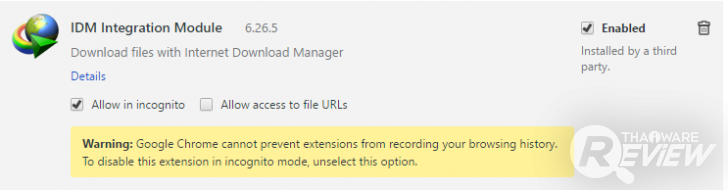
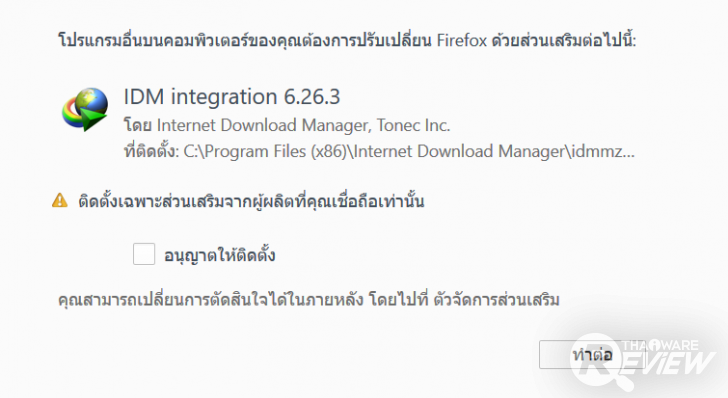
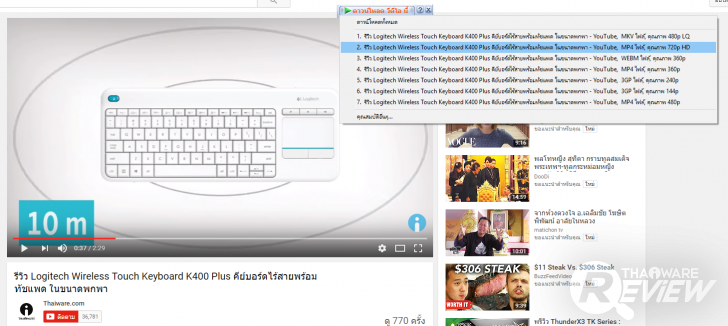
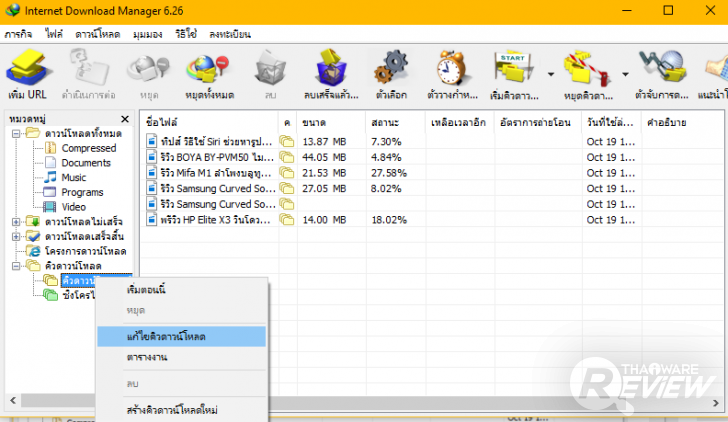

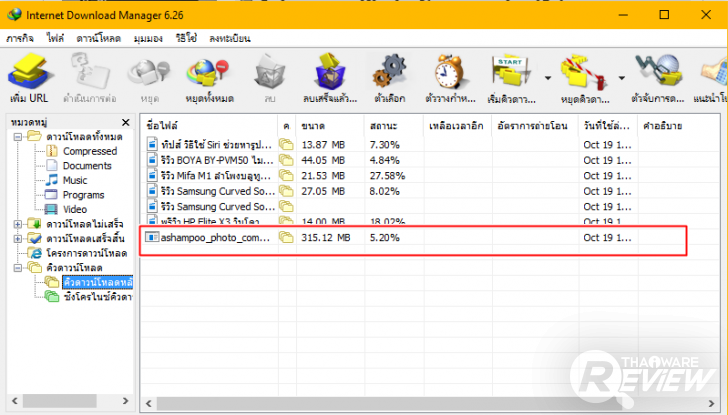
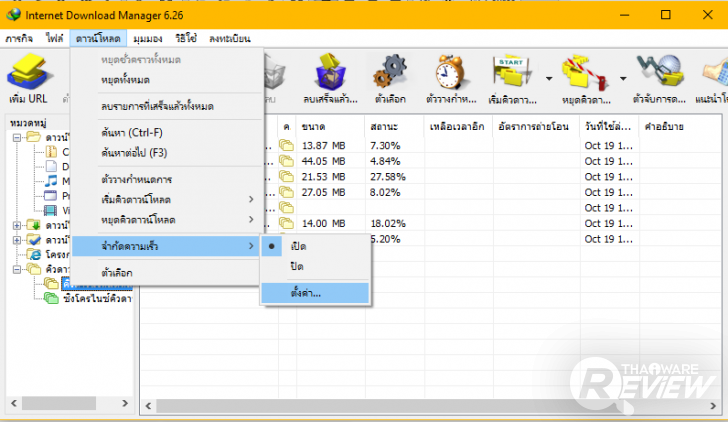
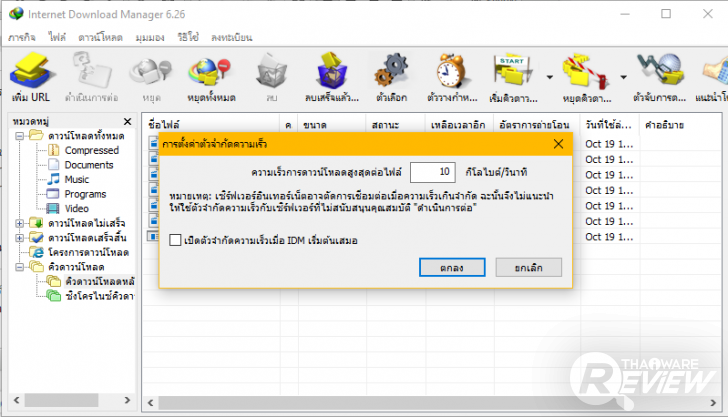
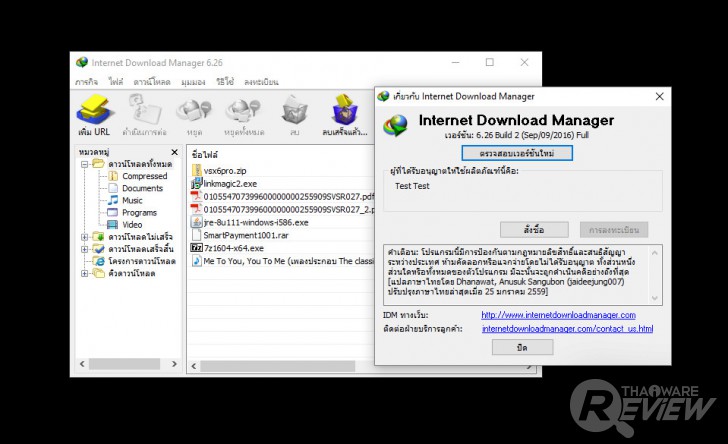
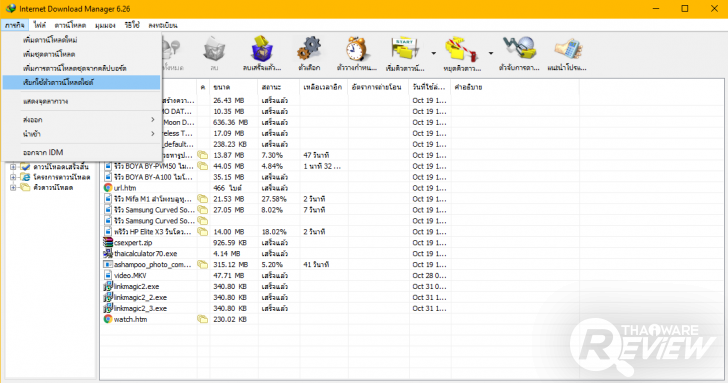
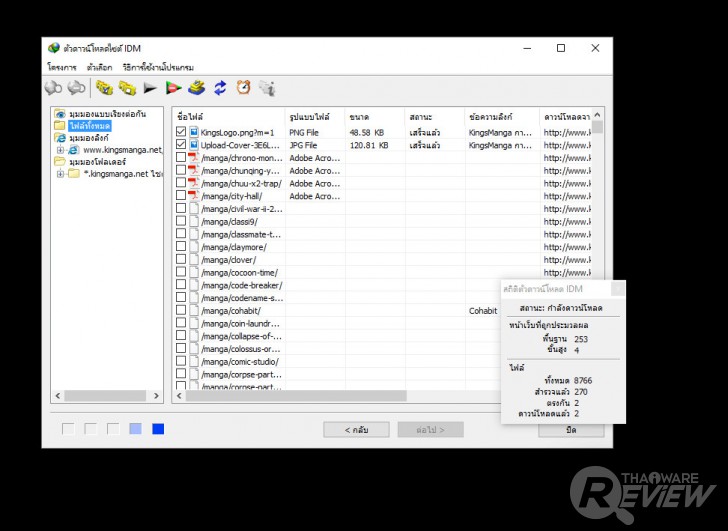
ความคิดเห็น
แสดงความคิดเห็น